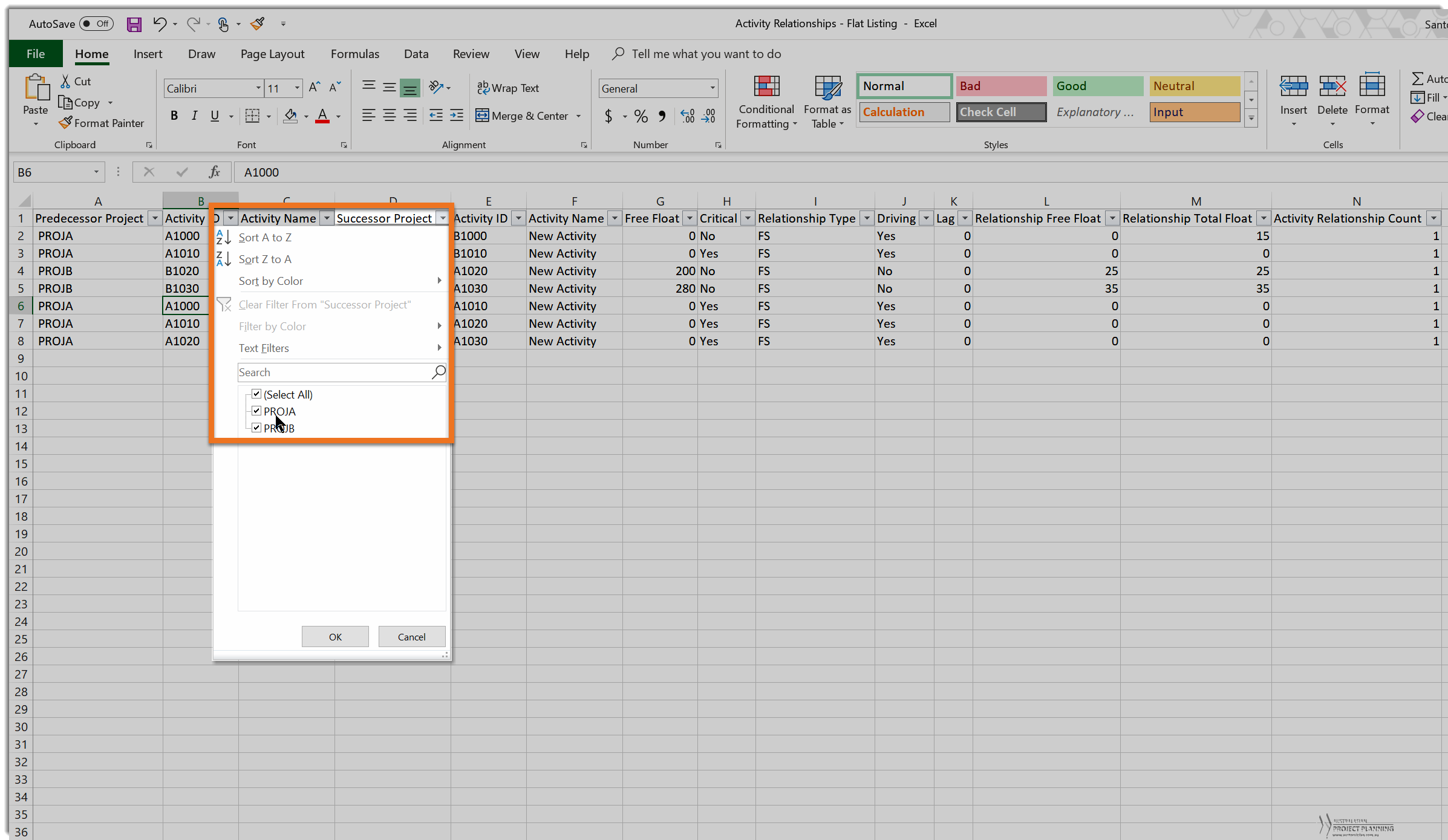Primavera P6 lets users create schedules with relationships between activities across multiple projects. While useful for working on schedules that require such relationships, occassionally these relationships can create issues, particularly if working in copies of projects that may contain relationships to other projects when these are not actually required.
Identifying where these exist between projects is not exactly easy within P6 itself. This article will show a method using P6 Admin Reports to list these relationships in opened projects, and as the report is stored within the database, it can be applied across any set of projects in the same database.
Links to sections below
Check that the required Projects are open
When in the P6 Projects view Check that the projects to be inspected for inter-project relationships are all opened. The top bar of the P6 window lists the currently opened projects.
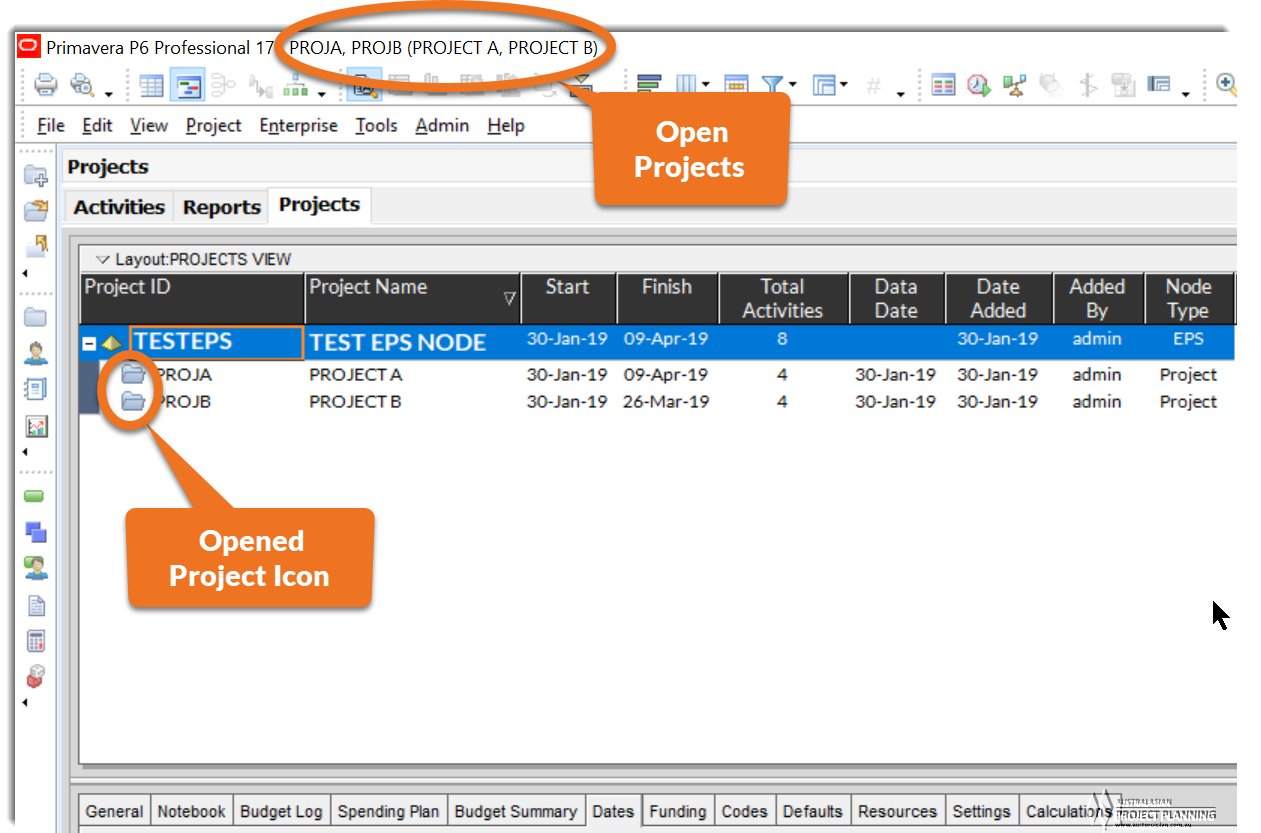
Viewing in the Activity View Relationships Tab
It is possible to inspect relationships in the Activity view and show the predecessor and successor project ID for inter-project relationships in the relationships tab of the lower section activity details. However, this method is best if the specific relationship is already known, and would be time consuming to determine all such relationships if they were unknown.
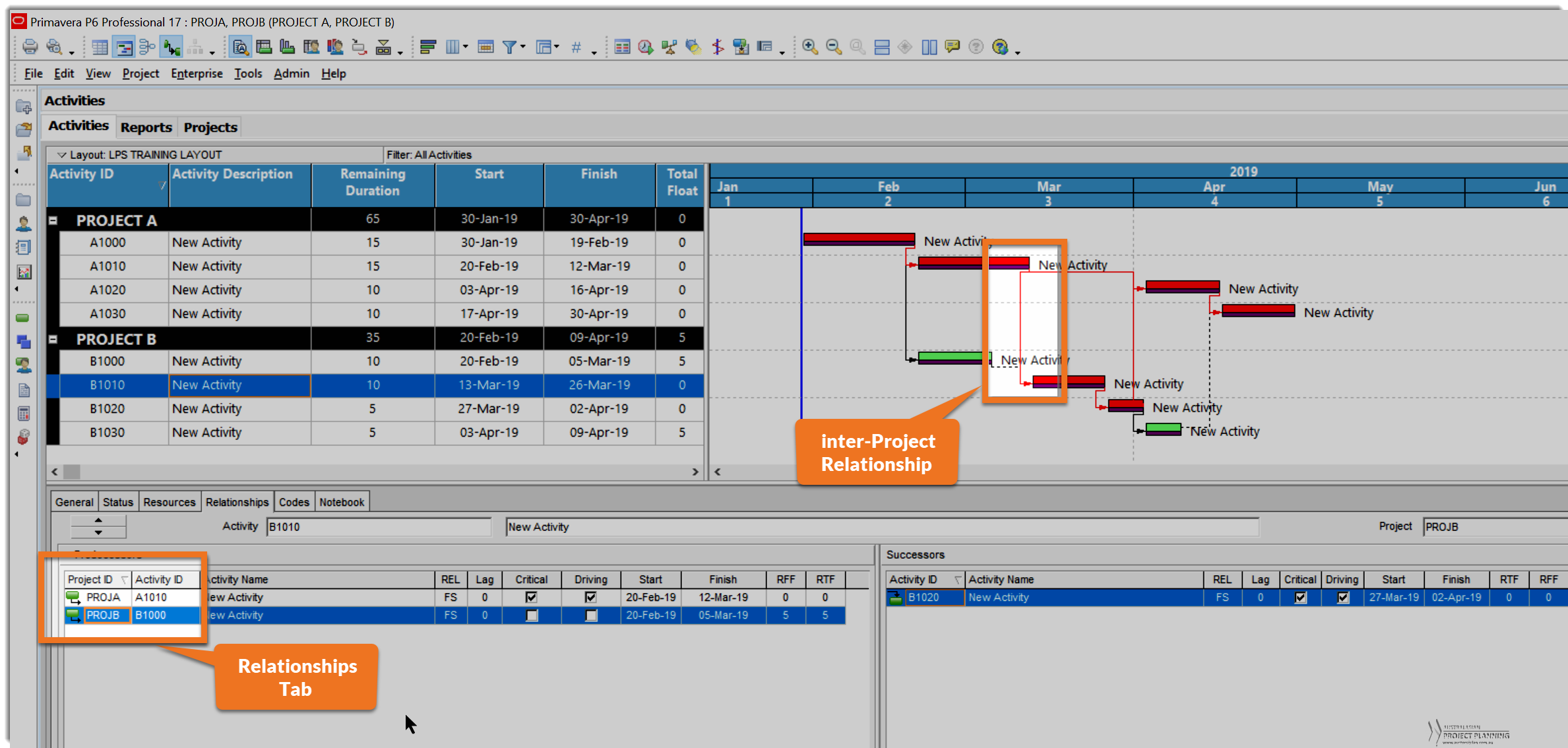
Generating Reports of Inter-Project Relationships
The best method to identify all inter-project relationships is to generate a listing of all such relationships. Unfortunately, Primavera P6 does not make this easy. Generating an XLS Export of Activity Relationships does not list inter-project relationships (only those within the same project), even if mutiple projects are opened and exported. However, using the P6 Admin Reports feature of P6, it is possible to generate lists of all relationships including those between projects. The following steps of this article show step-by-step how to import such a report to generate these lists, either as printed reports, or as data lists for analysis in spreadsheets.
Step 1: Download Reports
We’ve provided the required report in a zip file that can be imported into Primavera P6. Note that these reports were generated in P6 release 17.12, but should be compatible with most other releases of P6.
Disclaimer: This report is provided “AS IS”. Australasian Project Planning offers no guarantee on the accuracy or completeness of the results from this report, offers no support for this report and will not be liable for the contents and use of this report. For enquiries contact us at info@auaspp.com.au or visit our website at https://www.austprojplan.com.au
Zip File Contents
- Activity Relationships – Grouped by Predecessor Project.erp
A Primavera P6 ERP Report file for producing a grouped report of relationships. - INTER-PROJECT RELATIONSHIPS REPORT.PDF
This is an example report produced from the “Activity Relationships – Grouped by Predecessor Project” report as a PDF file - Activity Relationships – Flat listing.erp
A Primavera P6 ERP Report file for producing a flat listing of relationships. - Activity Relationships.csv
An example delimited CSV file output from the “Activity Relationships – Flat Listing” report that can be opened as a spreadsheet file.
Extract the Zip files to an accessible directory
Download the zip file HERE
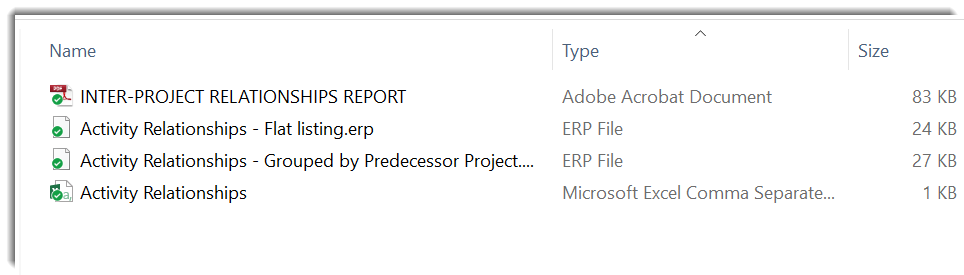
Step 2: Import Reports to P6
This step requires users with the security privileges to create/import P6 reports.
- Navigate to the P6 Reports View, TOOLS>REPORTS>REPORTS to find a listing of all the existing reports.
- Find a group to which these reports are to be imported into, and then
- Right click and select Import from the context menu
- Select one of the ERP files from the extracted zip file, and press Open
- Repeat for the second report ERP file, a warning may appear, select Import and Create a new Report
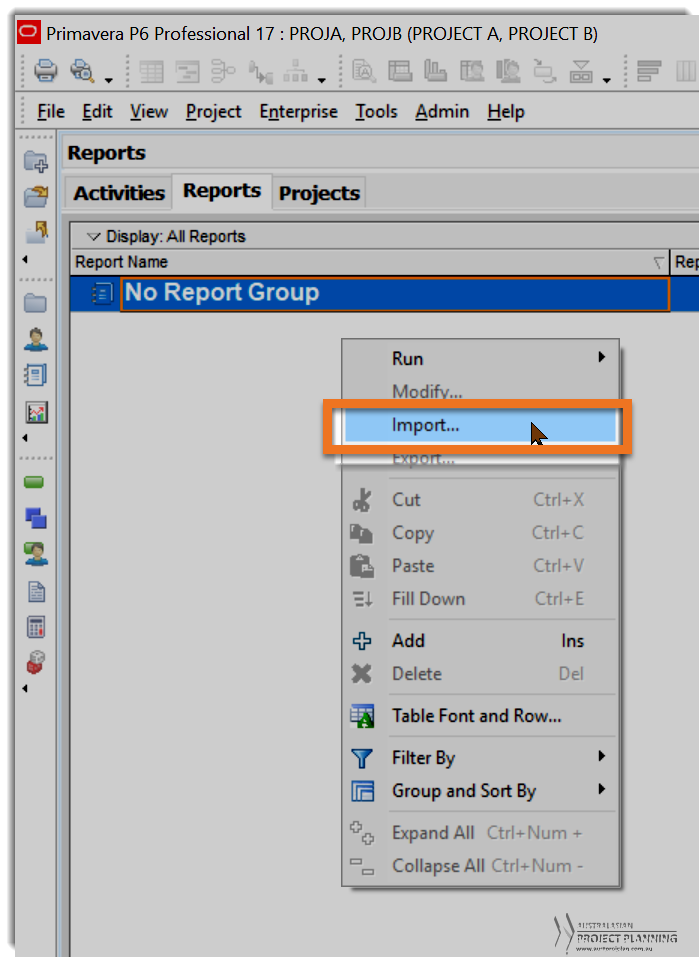
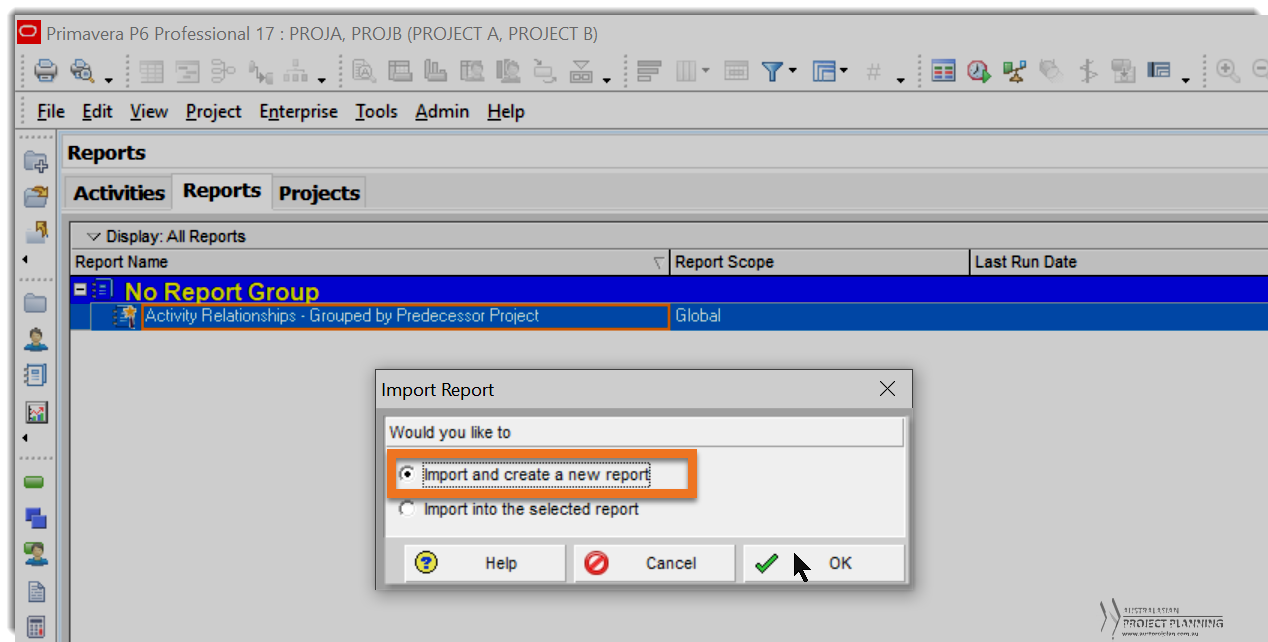
Step 3: Run Printed Report
To produce a printed report that lists all relationships including inter-project relationships, make sure the required projects are open, then run the report titled Activity Relationships – Grouped by Predecessor Project:
- Right click on the report Activity Relationships – Grouped by Predecessor Project and select RUN>REPORT
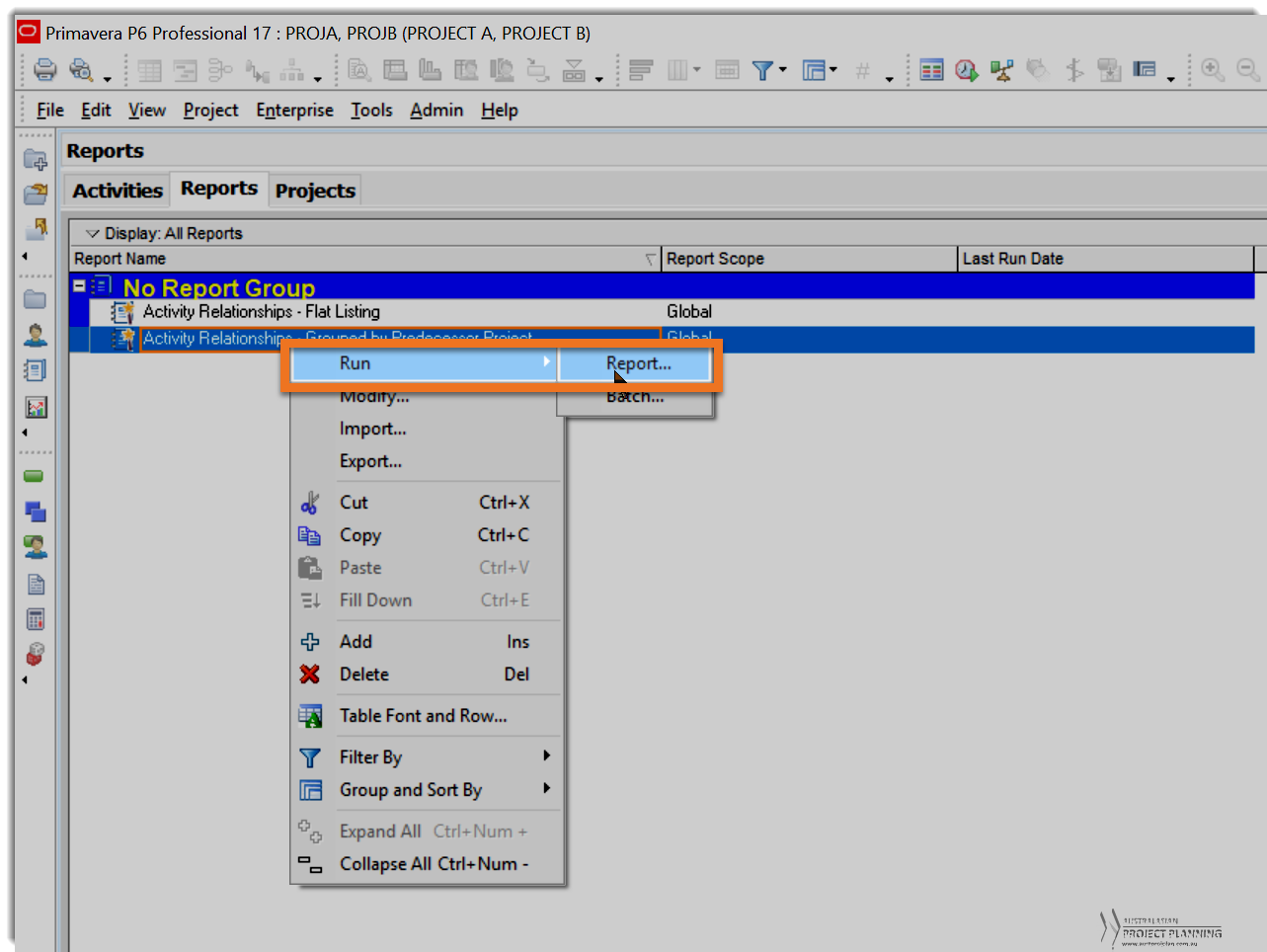
- Select the option to produce a Print Preview and press OK
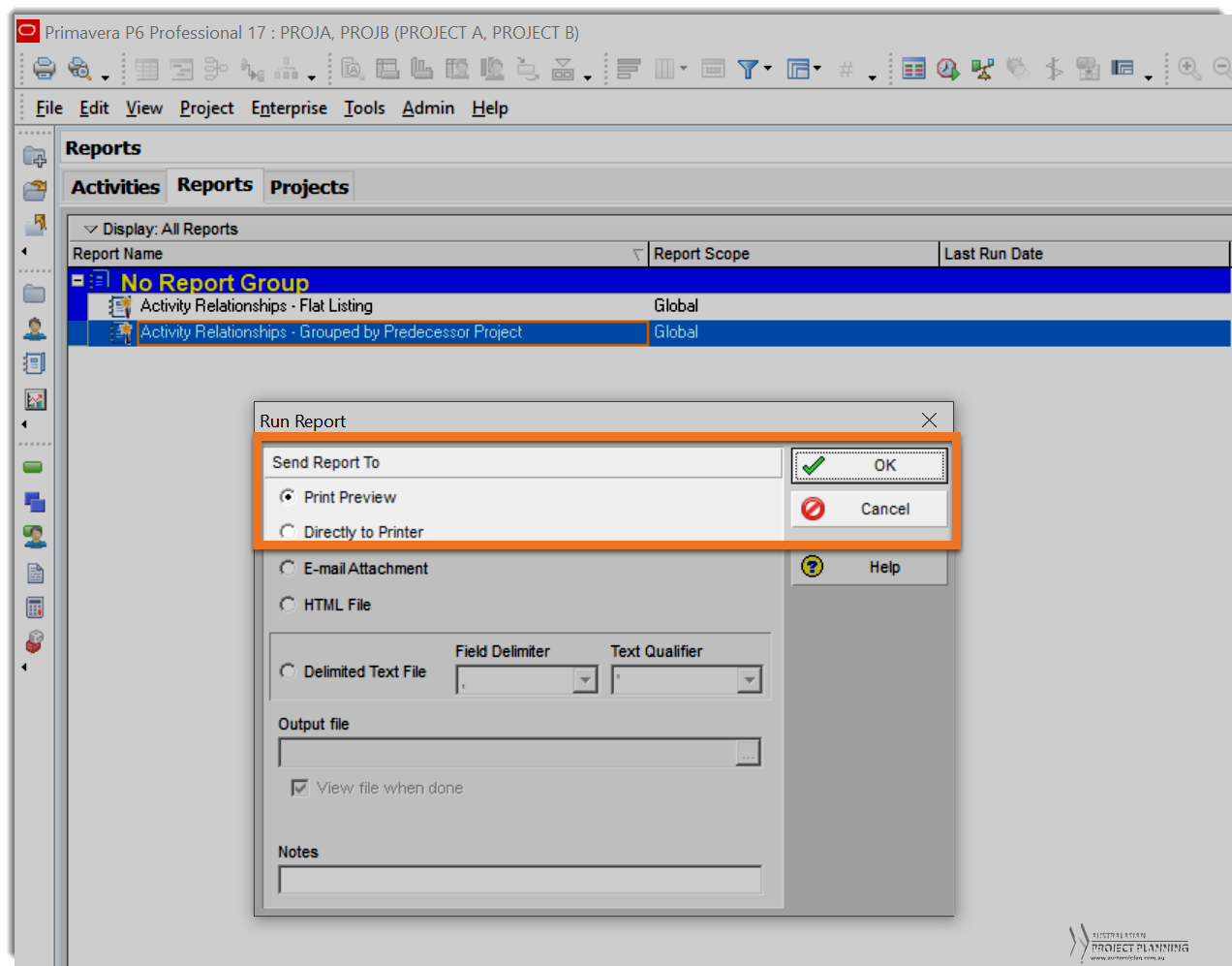
- Select the option to produce a Print Preview and press OK
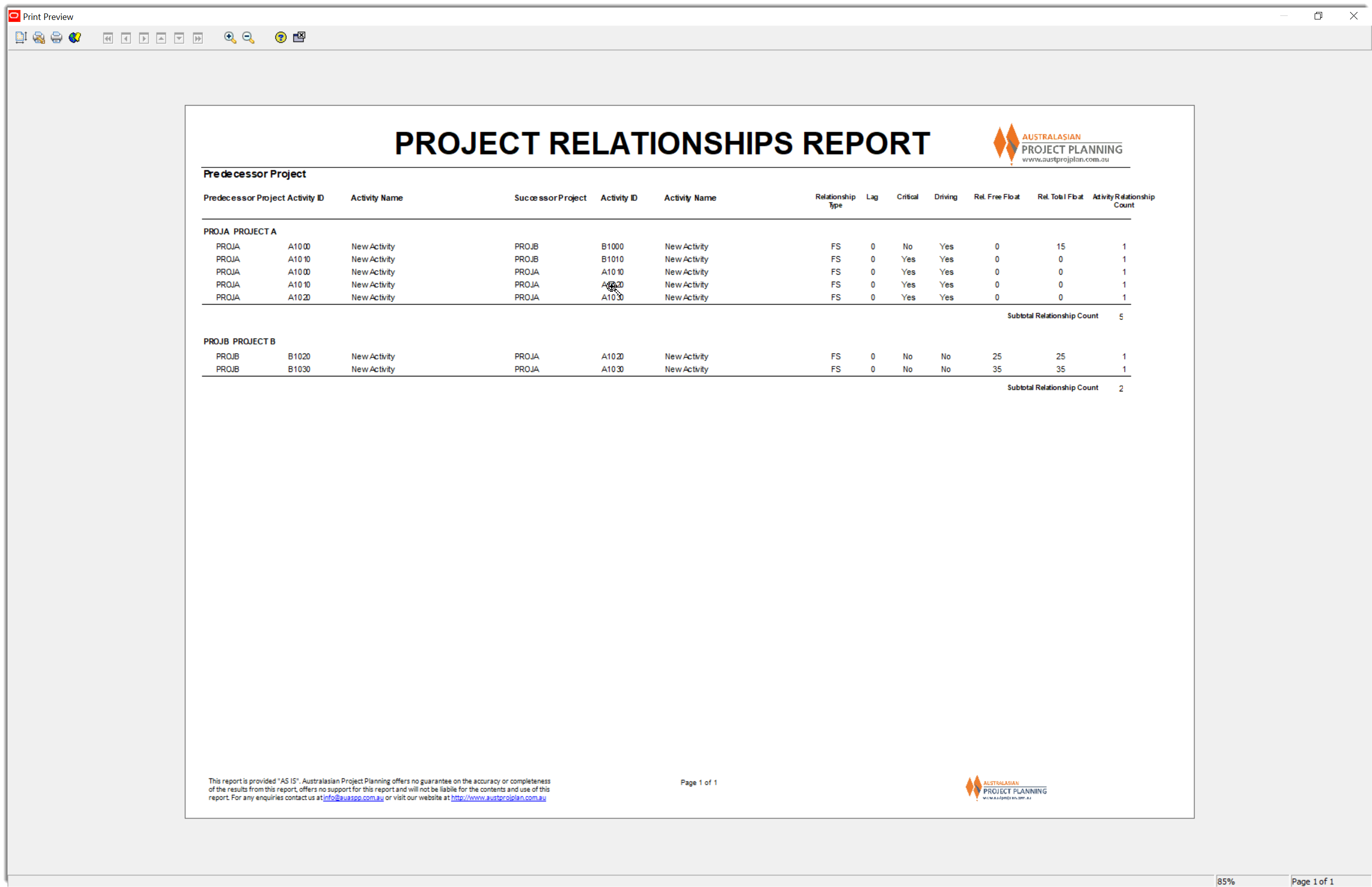
Step 4: Run Spreadsheet List Report
The previous method produces a report of all relationships, and for large project schedules, this may produce an extensive listing of relationshps that makes identifying inter-project relationships difficult. Therefore a list of all relationships that can be filtered to show relationships between projects may be preferable.
- Right click on the report Activity Relationships – Flat Listing and select RUN>REPORT
- Select the option to produce a Delimited Text File. Select an Output File name and location, and enable the option to View File when done to automatically open the file in a spreadsheet application
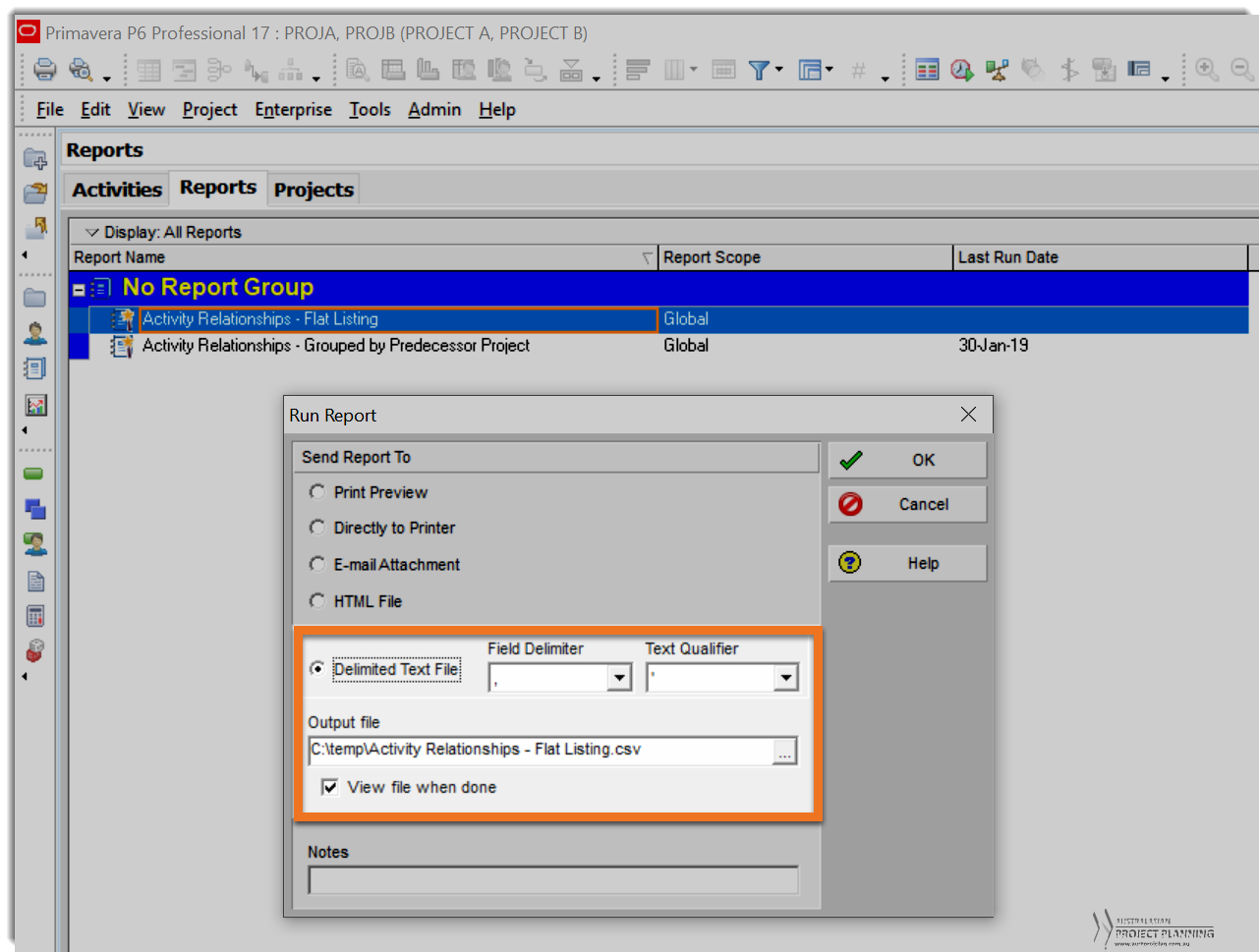
- P6 will produce the resulting CSV file and launch your spreadsheet application to view the output file, that will appear as below:
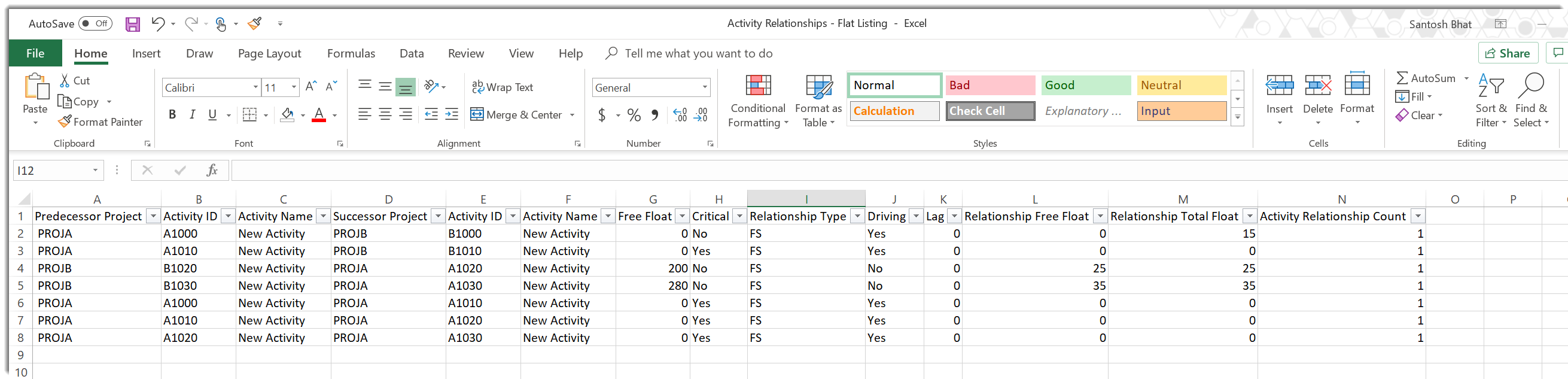
- Using spreadsheet features to filter the columns, select the predecessor Project ID to filter the project desired project, and then use additional filters to filter for Projects other than the predecessor to determine the inter-project relationships.